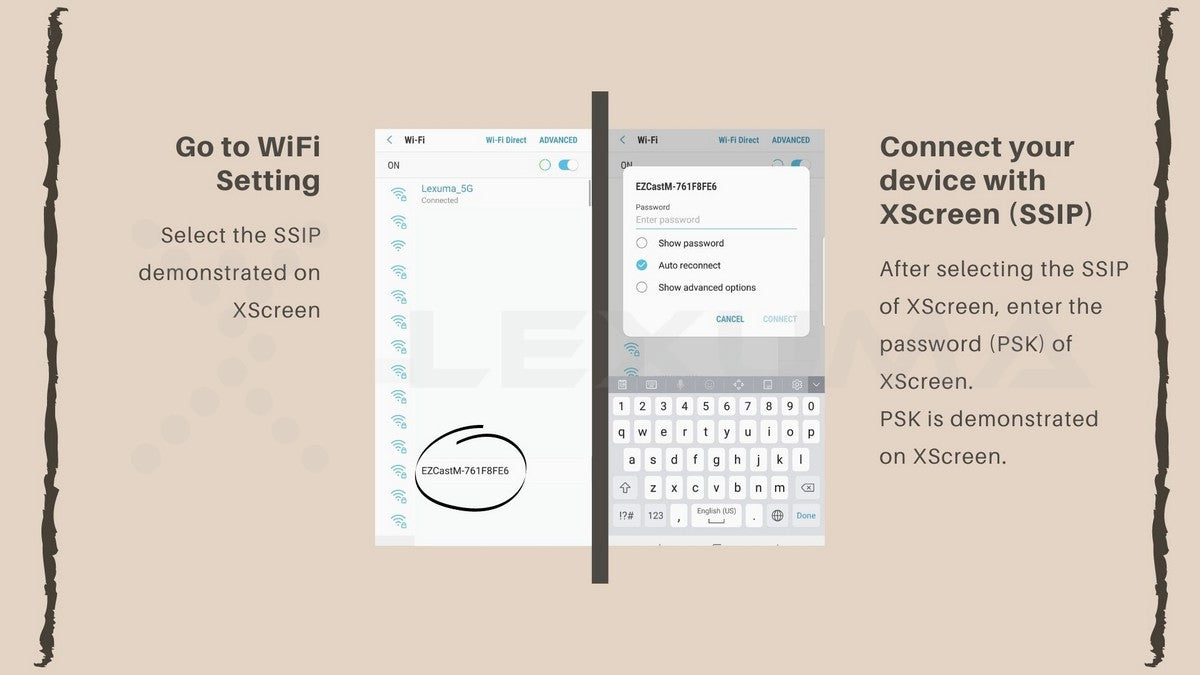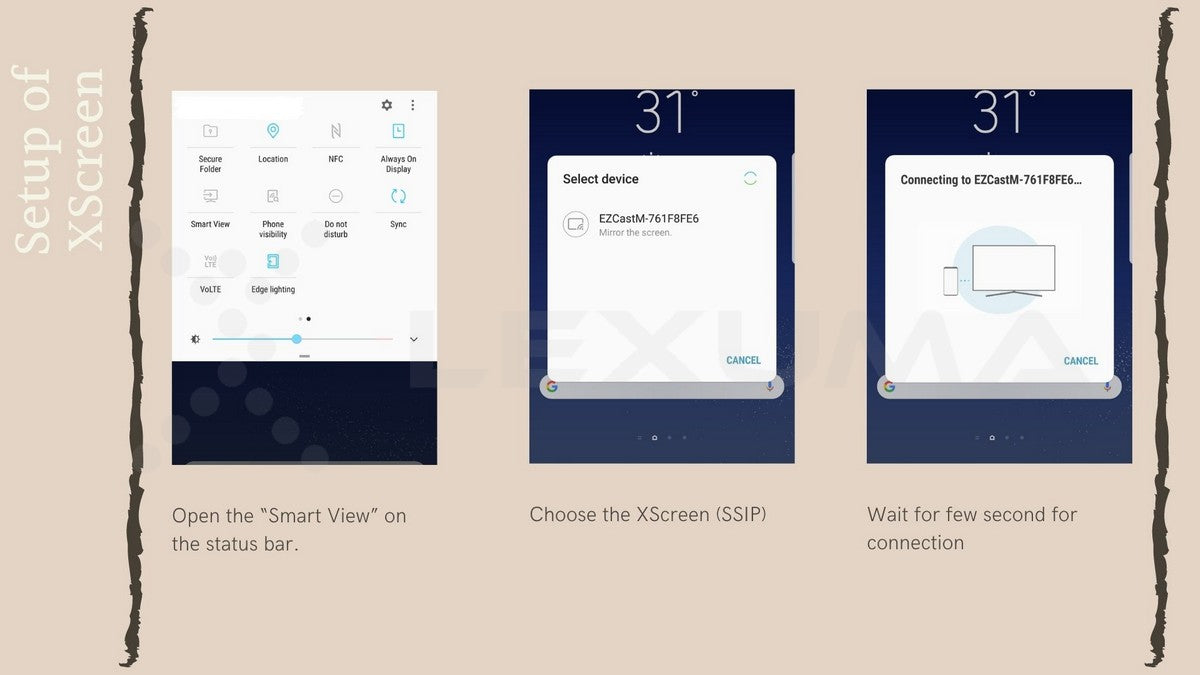[Android + PC]XScreen Air 外接螢幕連接教學
- 24 Feb, 2021
將Dongle連接到XScreen
您需要通過最短的電線將包裝中提供的Dongle與XScreen的最後一個端口(Micro-USB端口)連接。
這是一個有關如何連接它們的圖片示例。
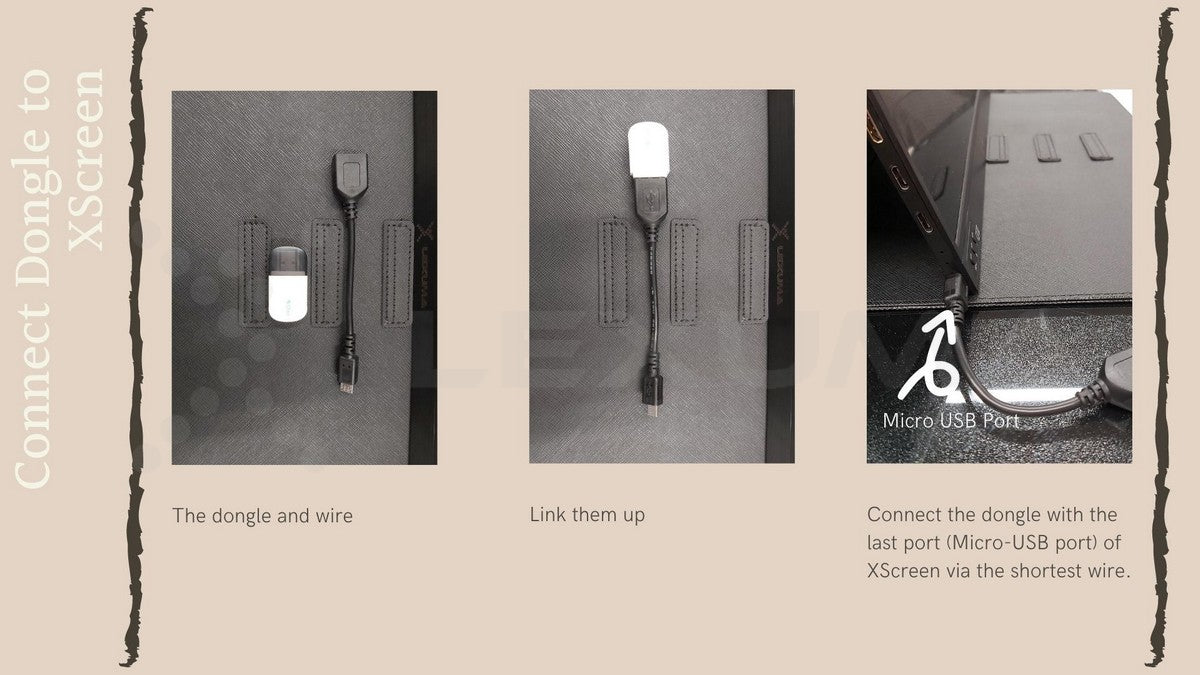
移動設備 (手機或平板)
最簡單的連接
1.長按XScreen上的“ MENU”按鈕以打開便攜式外接螢幕。
2.連接到您自己的可用Wi-Fi網絡。
3.打開狀態欄上的“Smart View”,然後選擇XScreen(SSID)。
完成上述步驟後,您可以使用大屏幕(XScreen)查看移動設備的小型熒幕。另外,使用“ Smart View”連接XScreen時,您可以訪問到網絡。

如果無法使用簡單的方法,
連接到XScreen
如果您不需要使用WiFi(擁有自己的數據)或不需要使用互聯網,則可以按照以下步驟連接XScreen。
1.長按XScreen上的“ MENU”按鈕以打開便攜式外接螢幕。
2.在手機上打開“設置”。
3.轉到“ Wi-Fi”設置並蒐索您的XScreen(在XScreen的初始界面的頂列上顯示的SSID。)
4.輸入密碼(PSK顯示在XScreen的初始界面的頂列上)。
5a。打開狀態欄上的“Smart View”,然後選擇XScreen(SSID)。
根據上述步驟,您可以在XScreen便攜式熒幕上看到移動設備的重複熒幕。如果您不需要連接到WiFi或不想連接WiFi,則可以在此處停止。首次設置後,您可以跳過第2步至第4步,以使用XScreen:打開XScreen 便攜式熒幕,然後在手機上打開“ Smart View”。
當您要停止Smart View(重複屏幕)時,可以再次單擊“Smart View”將其停止。
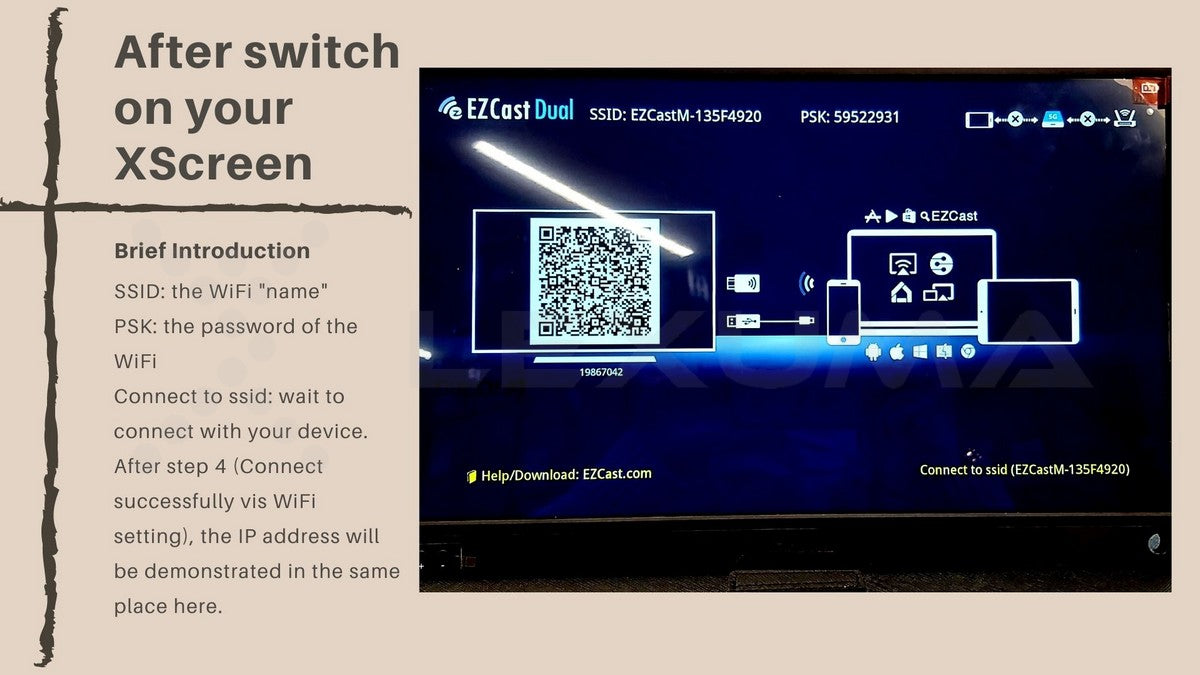
連接到WiFi(XScreen)
但是,如果您不使用移動數據,則無法訪問網絡。如果要使用互聯網,則需要連接到WiFi。還有更多步驟可將XScreen連接到WiFi。在上述步驟1-4之後,將上述步驟5a更改為以下步驟5b。
5b。打開瀏覽器,然後在地址欄上輸入IP地址。 (IP地址顯示在XScreen的右下角,您可以在WiFi設置中成功將手機與Xscreen連接後看到IP地址)。
6.您可以看到一個名為“ WiFi設置”的頁面,如下圖。
7.選擇當前使用的WiFi,然後輸入該WiFi的密碼,以便將XScreen連接到可以使用互聯網的WiFi。
上面的步驟用於幫助XScreen連接到WiFi。如果XScreen成功連接到WiFi網絡,則WiFi名稱將顯示在無線便攜式熒幕的右上角。

連接到WiFi(您的設備)
8.返回到手機的“設置”,然後將手機連接到剛與Xscreen連接的WiFi(或者,如果您不想與WiFi連接,則打開自己的數據。您可以使用任何WiFi,即使不是與剛與Xscreen連接的WiFi相同)
9a。打開狀態欄上的“Smart View”,然後選擇XScreen(SSID)。
完成這些步驟後,您可以將手機與XScreen連接,並通過WiFi瀏覽互聯網。 *便攜式螢幕上將顯示一個重複的屏幕。
當您要停止Smart View(重複屏幕)時,可以再次單擊“Smart View”將其停止。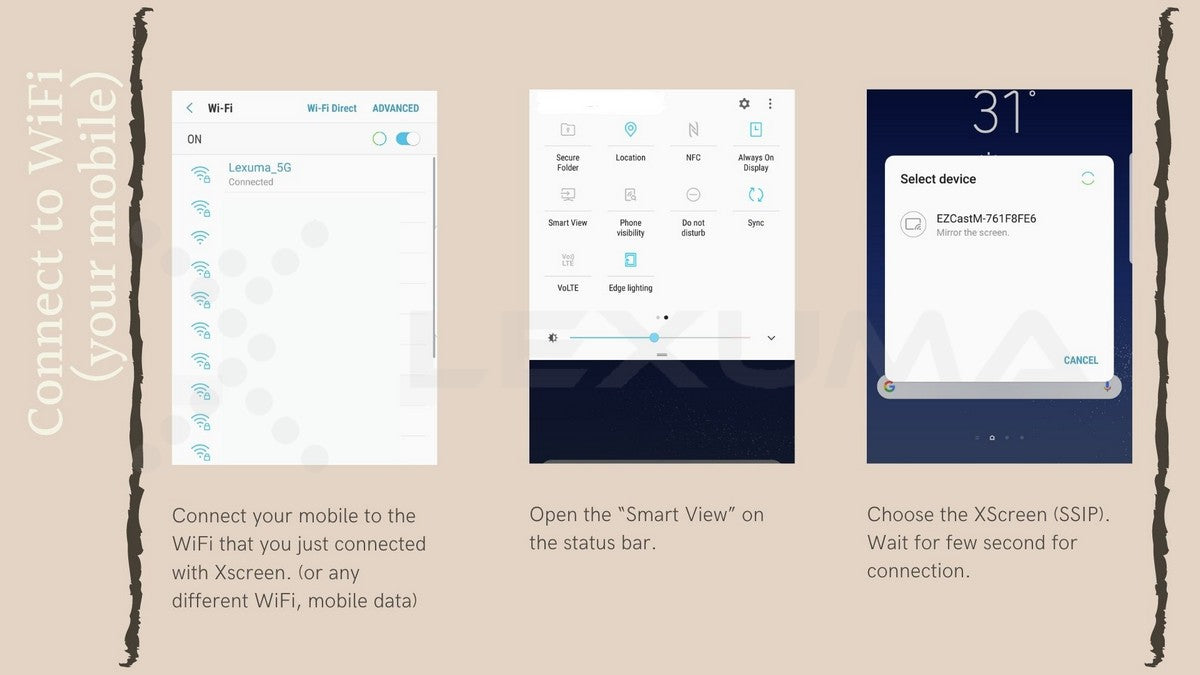
在XScreen和您的移動設備上執行不同的任務
有時您可能想要實現後台播放。請按照以下步驟操作,當您的移動設備正在執行其他任務時,您可以在XScreen上播放支持Smart View的應用程序的音樂或視頻。在上述步驟1至8之後,將上述步驟9a更改為後續步驟9b。
9b。打開可以支持“Smart View”的應用程序。
10.在應用程序上打開“Smart View”。
11.選擇XScreen的SSID。
在此設置中,您可以分別在移動設備和XScreen上執行不同的任務。例如,當您在移動設備上玩遊戲時,可以在XScreen上播放Youtube視頻。
當您要停止Smart View時,可以重複步驟10到11,再次單擊XScreen(SSID)將其停止。
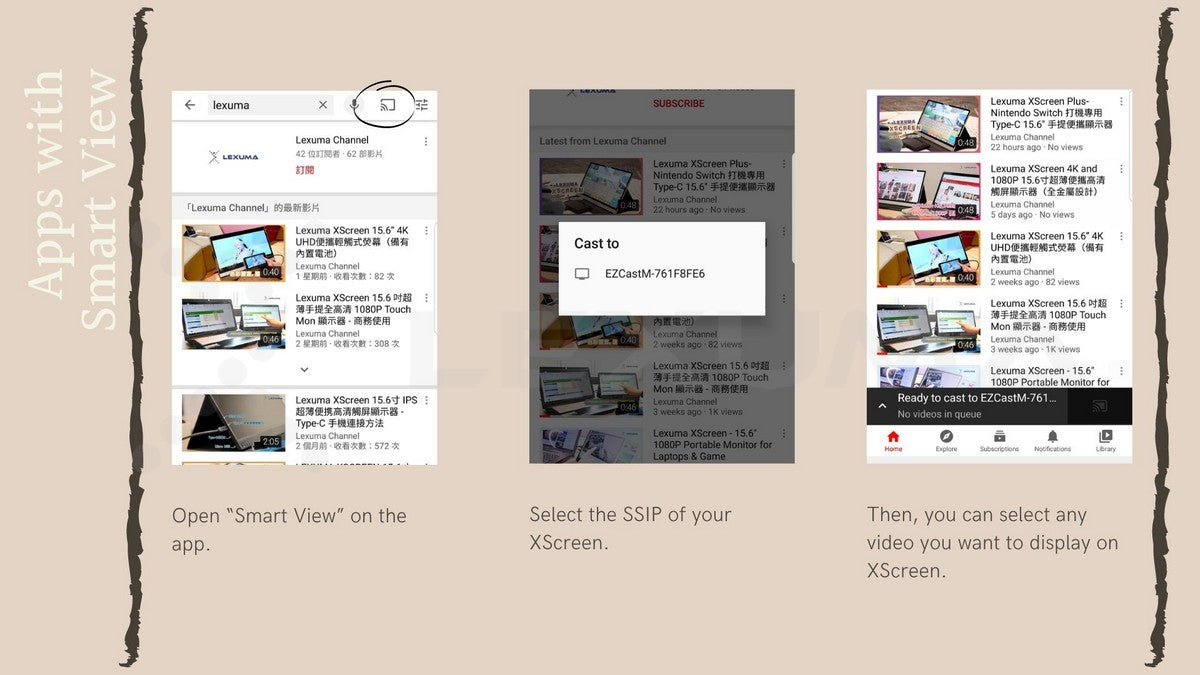
When you want to stop your smart view, you can repeat step 10 to 11 to click the XScreen (SSID) again to stop it.
筆記本電腦和電腦
最簡單的連接方式
1.長按XScreen上的“ MENU”按鈕以打開便攜式監視器。
2.連接到您自己的可用Wi-Fi網絡。
3.右鍵單擊桌面以打開“顯示設置”。您會看到一個名為“顯示”的頁面
4.向下滾動鼠標滾輪以找到功能“連接到無線熒幕”。
5.選擇您的XScreen(SSID顯示在XScreen的初始界面的頂列上。
完成上述步驟後,您可以使用大屏幕(XScreen)查看移動設備的小型熒幕。另外,使用這種方法連接XScreen時,您可以訪問網絡。

複雜的方法(如果無法使用簡單的方法)
連接到XScreen
1.長按XScreen上的“ MENU”按鈕以打開便攜式外接螢幕。
2.打開任務欄上的Wi-Fi設置。
3.搜索您的XScreen(在XScreen的初始界面的頂欄中顯示的SSID。)
4.輸入密碼(PSK顯示在XScreen的初始界面的頂列上)。
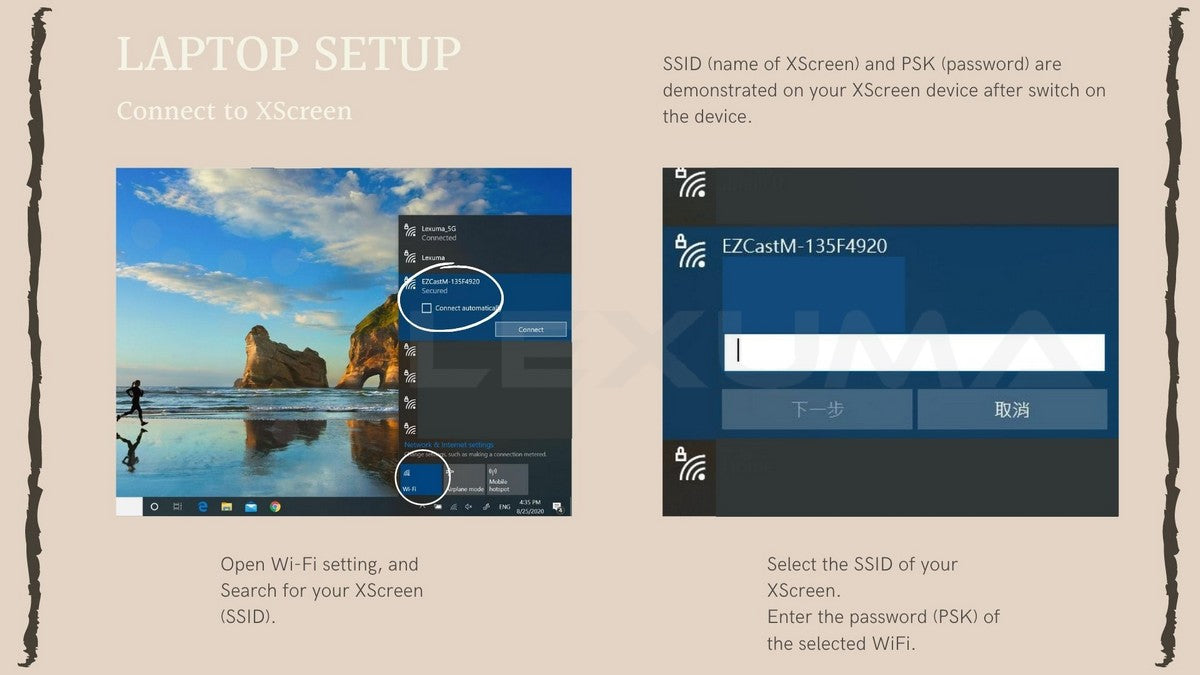
連接到WiFi(XScreen)
5.打開瀏覽器,然後在地址欄上輸入IP地址。 (IP地址顯示在XScreen的右下角,您可以在WiFi設置中成功將設備與Xscreen連接後看到IP地址)。
6.您可以看到一個名為“ WiFi設置”的頁面,如下圖。
7.選擇當前使用的WiFi,然後輸入該WiFi的密碼,以便將XScreen連接到可以使用互聯網的WiFi。
上面的步驟用於幫助XScreen連接到WiFi。如果XScreen成功連接到WiFi網絡,則WiFi名稱將顯示在無線便攜式熒幕的右上角。
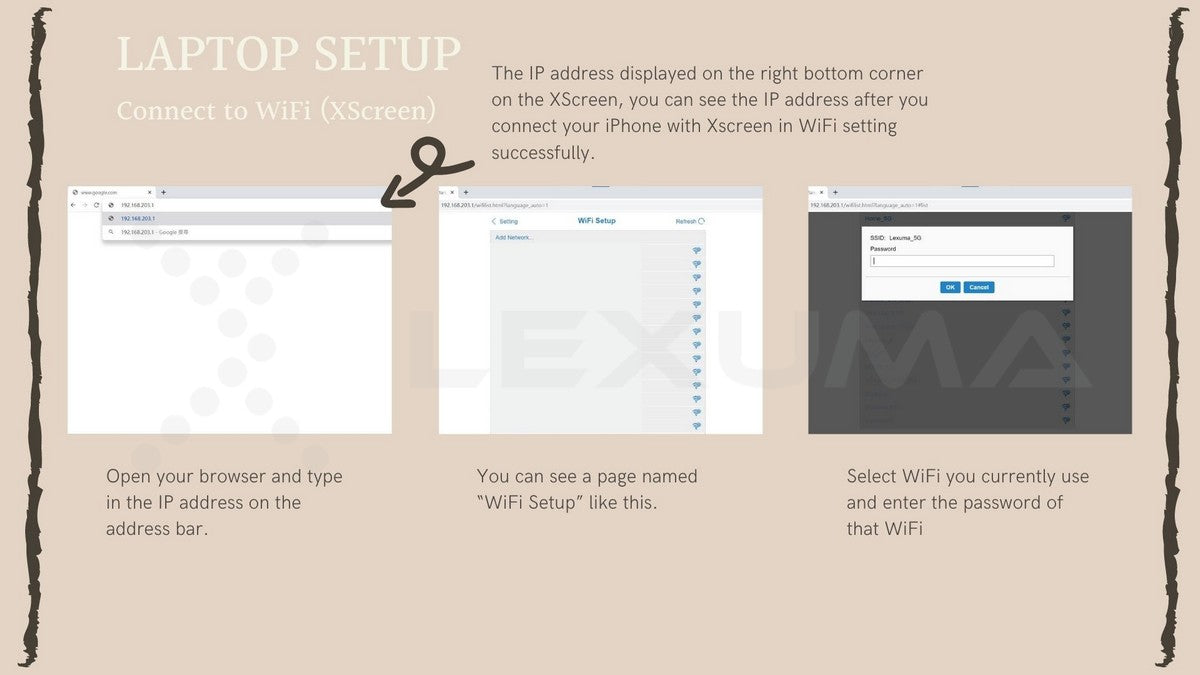
連接到WiFi(您的設備)
8.返回到筆記本電腦的“ Wi-Fi設置”,然後將筆記本電腦連接到剛與Xscreen連接的WiFi(或任何WiFi,即使它與剛與Xscreen連接的WiFi不同)也是如此。
9.右鍵單擊桌面以打開“顯示設置”。您會看到一個名為“顯示”的頁面
10.向下滾動鼠標滾輪以找到功能“連接到無線熒幕”。
11.選擇您的XScreen(SSID顯示在XScreen的初始界面的頂列上。
然後,您的Xscreen將成為重複螢幕或擴展螢幕。您可以通過“多個熒幕”將XScreen設置為充當屏幕鏡像或雙熒幕。
“擴展這些顯示”是雙螢幕。屏幕鏡像是“複製這些顯示”。
如果要停止XScreen功能,只需單擊上部的“斷開連接”。


有關如何設置雙屏和屏幕鏡像的更多信息,請單擊下面的文章。
首次設置後(移動設備)
首次使用XScreen和設備時,您只需要完成上述設置。首次設置後,無需再次將XScreen連接到WiFi。 XScreen將自動連接到記住的WiFi設置。可以減少步驟。
1.長按XScreen上的“ MENU”按鈕以打開便攜式熒幕
2.使用您的移動設備連接到WiFi網絡
3.打開狀態欄上的“屏幕鏡像”,然後選擇XScreen(SSID)。
對於步驟2,Android設備可以連接到任何可用的WiFi,因為您不必將設備連接到與XScreen相同的WiFi。您可以連接到其他WiFi網絡,連接到XScreen SSID或使用自己的移動數據。您可以連接到任何WiFi以訪問互聯網。
如果您更改了WiFi或轉到其他WiFi不同的區域(這會導致您連接到另一個WiFi網絡),則需要連接到新的WiFi,並需要通過上述步驟再次設置XScreen。
首次設置後(筆記本電腦)
首次使用XScreen和設備時,您只需要完成上述設置。首次設置後,無需再次將XScreen連接到WiFi。 XScreen將自動連接到記住的WiFi設置。可以減少步驟。
1.長按XScreen上的“ MENU”按鈕以打開便攜式螢幕
2.使用您的筆記本電腦連接到WiFi網絡
3.右鍵單擊桌面以打開“顯示設置”。您會看到一個名為“顯示”的頁面
4.向下滾動鼠標滾輪以找到功能“連接到無線螢幕”。
5.選擇您的XScreen(SSID顯示在XScreen的打開界面的頂列上。
對於步驟2,Android設備可以連接到任何可用的WiFi,因為您不必將設備連接到與XScreen相同的WiFi。您可以連接到其他WiFi網絡。您可以連接到任何WiFi以訪問互聯網。
如果您更改了WiFi或轉到其他WiFi不同的區域(這會導致您連接到另一個WiFi網絡),則需要連接到新的WiFi,並需要通過上述步驟再次設置XScreen。
另外,如果要將XScreen更改為重複屏幕或擴展屏幕,則需要在多畫面顯示中進行更改。
XScreen的設置
首次完成設置時,您可能想更改無線便攜式螢幕的設置。您可以通過IP地址(右下角)更改設置。如果完成上述設置,並且該IP地址的瀏覽器已過期,則可以執行以下步驟。
1.在手機上打開“設置”。
2.轉到“ Wi-Fi”設置,然後選擇您的XScreen(在XScreen的初始界面的頂列上顯示的SSID。)
實際上,在第一次設置後,不需要再次輸入XScreen的密碼。如果您的設備忘記了XScreen,則可以重複“連接到XScreen”的步驟1-4。
3.打開您的瀏覽器,然後在地址欄上輸入IP地址。 (IP地址顯示在XScreen的右下角,您可以在WiFi設置中成功將手機與Xscreen連接後看到IP地址)。
IP地址不時更改。因為,該IP地址將在片刻後過期。將設備連接到XScreen便攜式螢幕後,更新的IP地址將顯示在同一區域中。如果發現您的IP地址已過期,則可以在手機的WiFi設置中斷開無線XScreen的連接,然後再次連接它,以查看在便攜式屏幕上顯示的更新的IP地址。
4.當您看到第一頁是“ WiFi設置”時,單擊WiFi設置左上角的“返回”圖標。如果您看到第一頁是“設置”,請保留此頁。
5.選擇要更改的設置,例如“豎屏模式”。
豎屏模式
XScreen的無線版本具有一項特殊功能。有時,您可能希望利用更大的屏幕來閱讀文檔。但是,當您將手機屏幕鏡像到第二台螢幕時,您的手機屏幕(人像)可能會以橫向方式顯示在便攜式螢幕的屏幕上。屏幕仍然不夠大。您需要此無線XScreen便攜式螢幕來演示您的縱向屏幕。在“設置”(IP地址鏈接)中設置“豎屏模式”後,可以更改XScreen上的顯示方向設置。
1.在“設置”中選擇“豎屏模式”。
2.默認豎屏模式為“關”。
關:XScreen的顯示方向為橫向。在“關閉”下,您的手機最好以橫向模式顯示。例如,您可以使用此模式播放視頻和訪問網站。
3.如果要在縱向XScreen屏幕上顯示人像移動屏幕,可以將“關”拖到“開”。
開:XScreen的顯示方向為縱向。在“開”下,您的手機最好以縱向模式顯示。例如,您可以使用此模式來閱讀文檔和使用用戶界面。


其他設定
您可以通過瀏覽IP地址更改許多設置。最常見的設置是更改WiFi密碼和更改語言。
更改WiFi密碼後,您可以使用更新後的密碼登錄XScreen的WiFi(在XScreen的打開界面的頂部欄中顯示的SSID)。
更改語言後,您可以更改任何語言,並且下次使用時無需更改。
請單擊此處以獲取有關無線XScreen Air的更多信息!