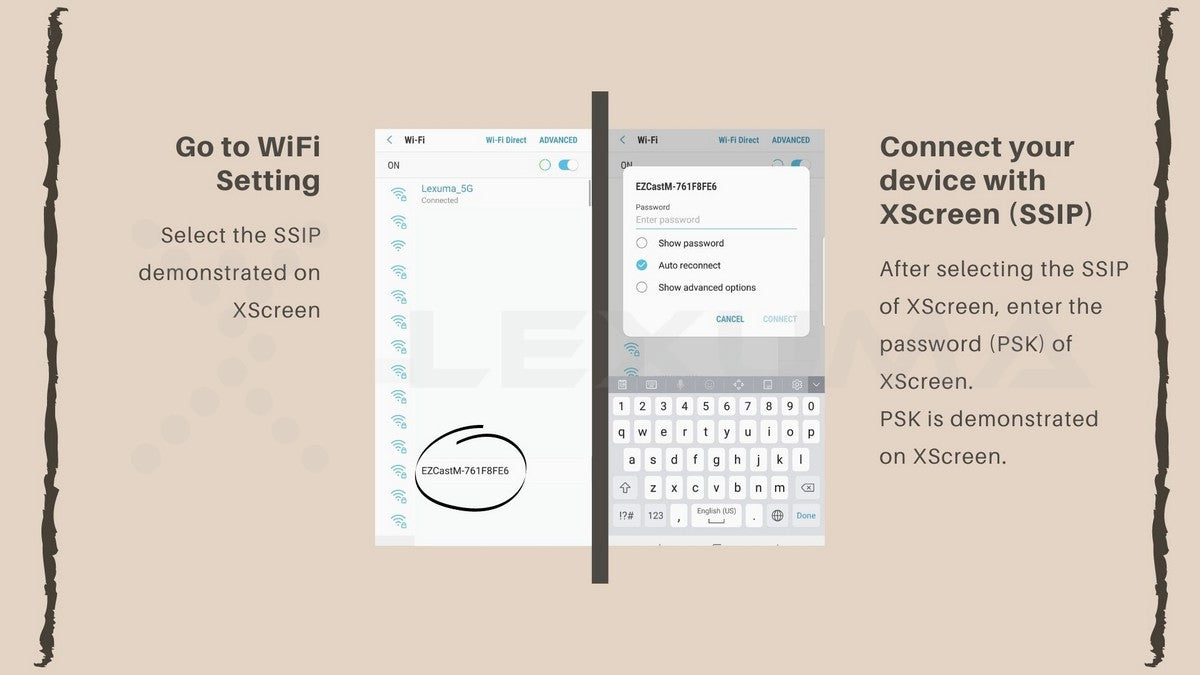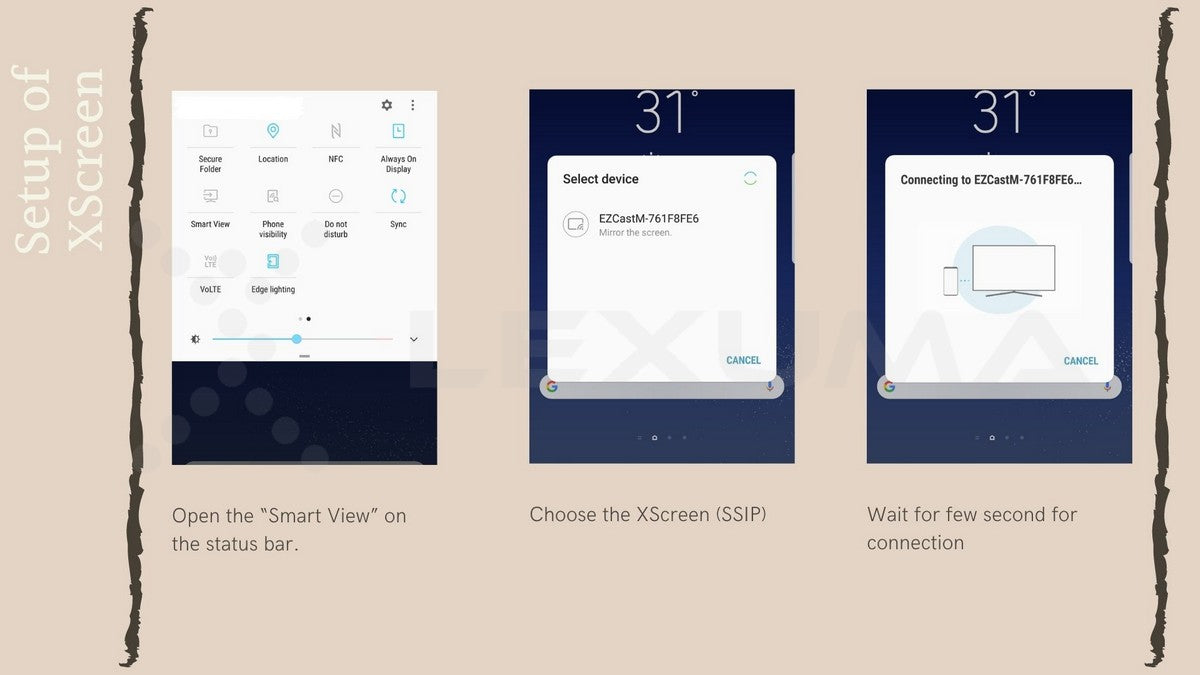[Android + PC]XScreen Air 外接螢幕連接教學
- 24 Feb, 2021
將Dongle連接到XScreen
您需要通過最短的電線將包裝中提供的Dongle與XScreen的最後一個端口(Micro-USB端口)連接。
這是一個有關如何連接它們的圖片示例。
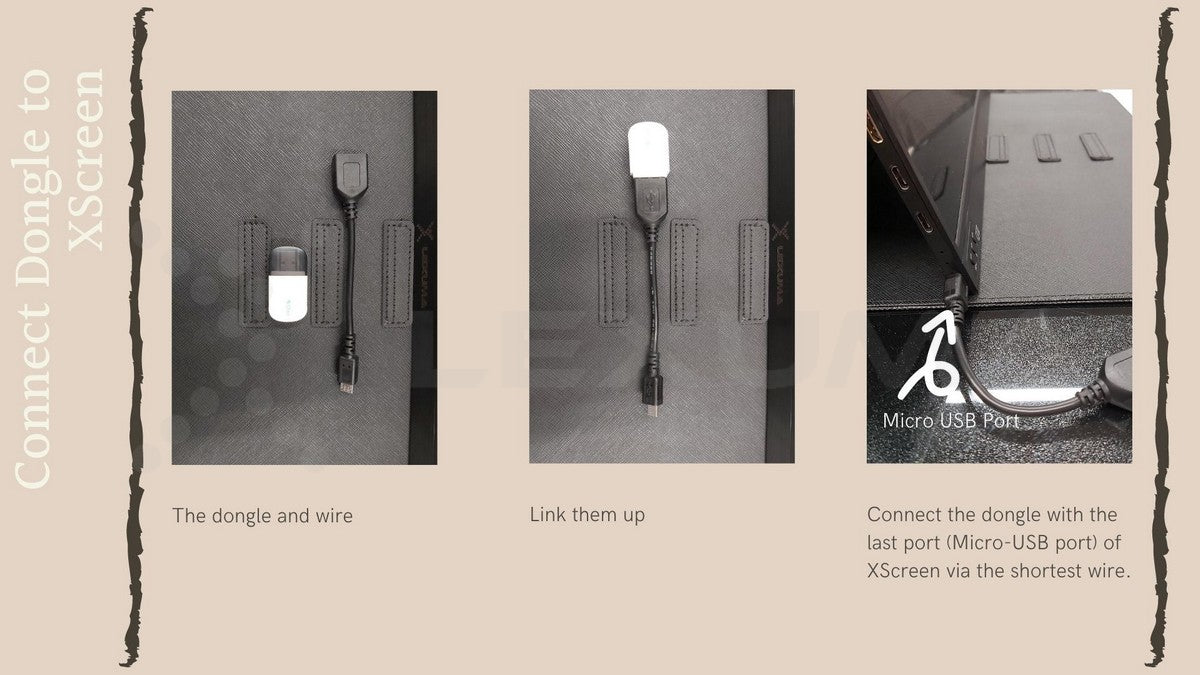
移動設備 (手機或平板)
最簡單的連接
1.長按XScreen上的“ MENU”按鈕以打開便攜式外接螢幕。
2.連接到您自己的可用Wi-Fi網絡。
3.打開狀態欄上的“Smart View”,然後選擇XScreen(SSID)。
完成上述步驟後,您可以使用大屏幕(XScreen)查看移動設備的小型熒幕。另外,使用“ Smart View”連接XScreen時,您可以訪問到網絡。

如果無法使用簡單的方法,
連接到XScreen
如果您不需要使用WiFi(擁有自己的數據)或不需要使用互聯網,則可以按照以下步驟連接XScreen。
1.長按XScreen上的“ MENU”按鈕以打開便攜式外接螢幕。
2.在手機上打開“設置”。
3.轉到“ Wi-Fi”設置並蒐索您的XScreen(在XScreen的初始界面的頂列上顯示的SSID。)
4.輸入密碼(PSK顯示在XScreen的初始界面的頂列上)。
5a。打開狀態欄上的“Smart View”,然後選擇XScreen(SSID)。
根據上述步驟,您可以在XScreen便攜式熒幕上看到移動設備的重複熒幕。如果您不需要連接到WiFi或不想連接WiFi,則可以在此處停止。首次設置後,您可以跳過第2步至第4步,以使用XScreen:打開XScreen 便攜式熒幕,然後在手機上打開“ Smart View”。
當您要停止Smart View(重複屏幕)時,可以再次單擊“Smart View”將其停止。
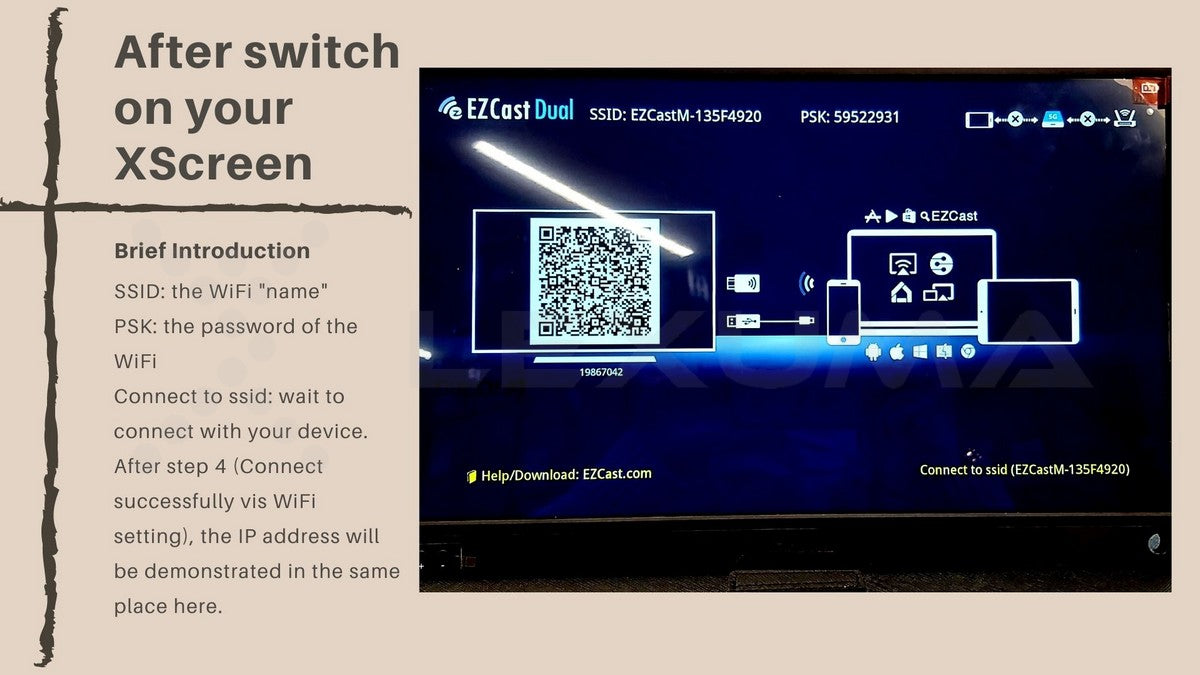
連接到WiFi(XScreen)
但是,如果您不使用移動數據,則無法訪問網絡。如果要使用互聯網,則需要連接到WiFi。還有更多步驟可將XScreen連接到WiFi。在上述步驟1-4之後,將上述步驟5a更改為以下步驟5b。
5b。打開瀏覽器,然後在地址欄上輸入IP地址。 (IP地址顯示在XScreen的右下角,您可以在WiFi設置中成功將手機與Xscreen連接後看到IP地址)。
6.您可以看到一個名為“ WiFi設置”的頁面,如下圖。
7.選擇當前使用的WiFi,然後輸入該WiFi的密碼,以便將XScreen連接到可以使用互聯網的WiFi。
上面的步驟用於幫助XScreen連接到WiFi。如果XScreen成功連接到WiFi網絡,則WiFi名稱將顯示在無線便攜式熒幕的右上角。

連接到WiFi(您的設備)
8.返回到手機的“設置”,然後將手機連接到剛與Xscreen連接的WiFi(或者,如果您不想與WiFi連接,則打開自己的數據。您可以使用任何WiFi,即使不是與剛與Xscreen連接的WiFi相同)
9a。打開狀態欄上的“Smart View”,然後選擇XScreen(SSID)。
完成這些步驟後,您可以將手機與XScreen連接,並通過WiFi瀏覽互聯網。 *便攜式螢幕上將顯示一個重複的屏幕。
當您要停止Smart View(重複屏幕)時,可以再次單擊“Smart View”將其停止。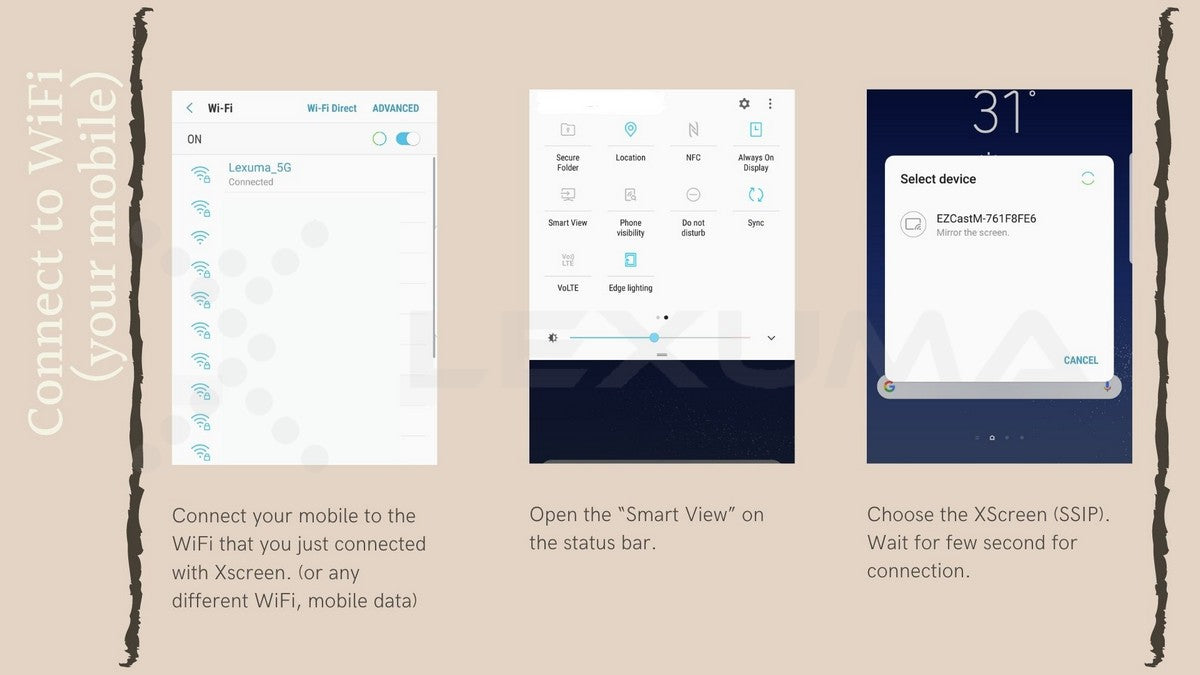
在XScreen和您的移動設備上執行不同的任務
Sometimes you may want to achieve background playback. Please follow the steps below. When your mobile device is performing other tasks, you can play music or videos that support Smart View applications on Xscreen. After the above step 1 to 8, the above step 9A is changed to follow -up step 9b.
9B. Opensupport"Smart View"s application。
10. Open it on the application "Smart View”。
11. Select XSCREENSSID。
In this settings, you can perform different tasks on mobile devices and XScreen. For example, when you play games on mobile devices, you can play YouTube videos on Xscreen.
When you want to stop Smart View, you can repeat steps 10 to 11, and click XSCREEN (SSID) again to stop it.
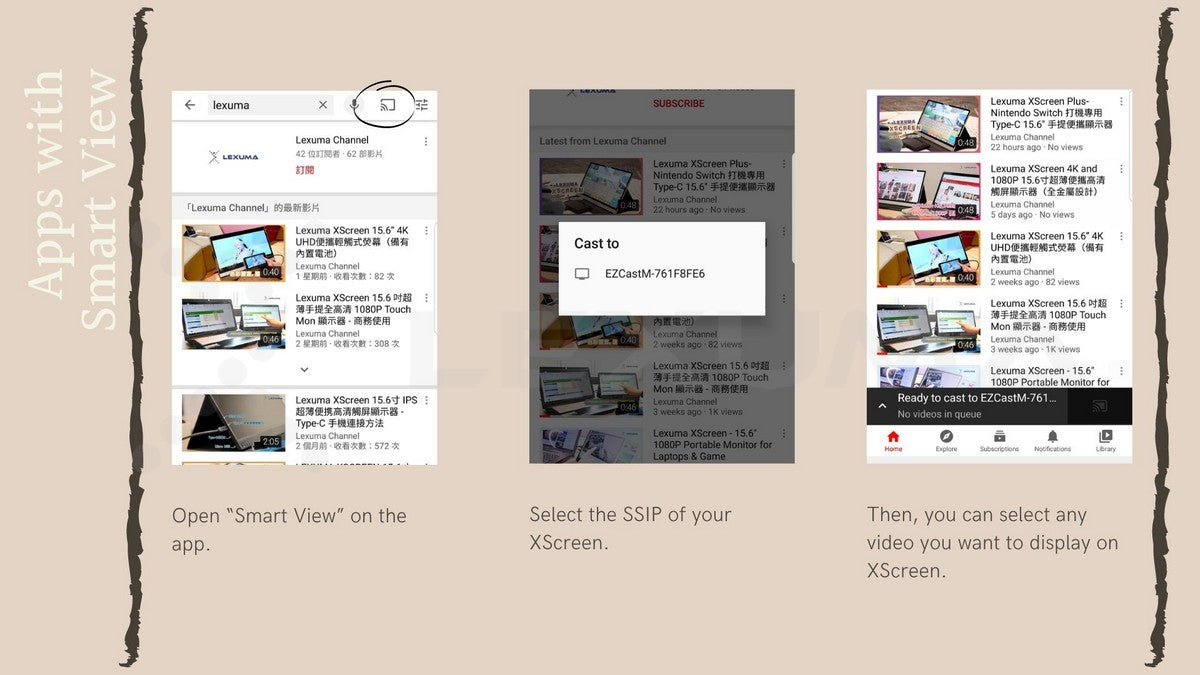
When you want to start your smart view, you can Repeat Step 10 to 11 to click the xscreen (ssid) agan to start it.
Notebook computer and computer
The easiest way to connect
1. Long press the " Menu"The button is opened to open the portable monitor.
2. Connect to your ownAvailable Wi-Fi network。
3.Right-clickDesktop to open "display setting". You will see a page called" Show "
4. Roll down the mouse wheel to find the function "Connect to wirelessScreen”。
5. Choose your XSCREEN (SSIDIt is displayed on the initial interface of XSCREEN.
After completing the above steps, you can use a large screen (XSCREEN) to view the small model of the mobile deviceScreenEssence In addition, when using this method to connect XSCREEN, you can access the network.

Complex method (if a simple method cannot be used)
Connect to XSCREEN
1. Long press the " Menu"The button is opened to open the portable external screen.
2. Open the taskbarWi-Fi settings。
3. Search for your XSCREEN (displayed in the top bar of the initial interface of XSCREENSSID。)
4. Enter the password (PSKIt is displayed on the initial interface of XSCREEN).
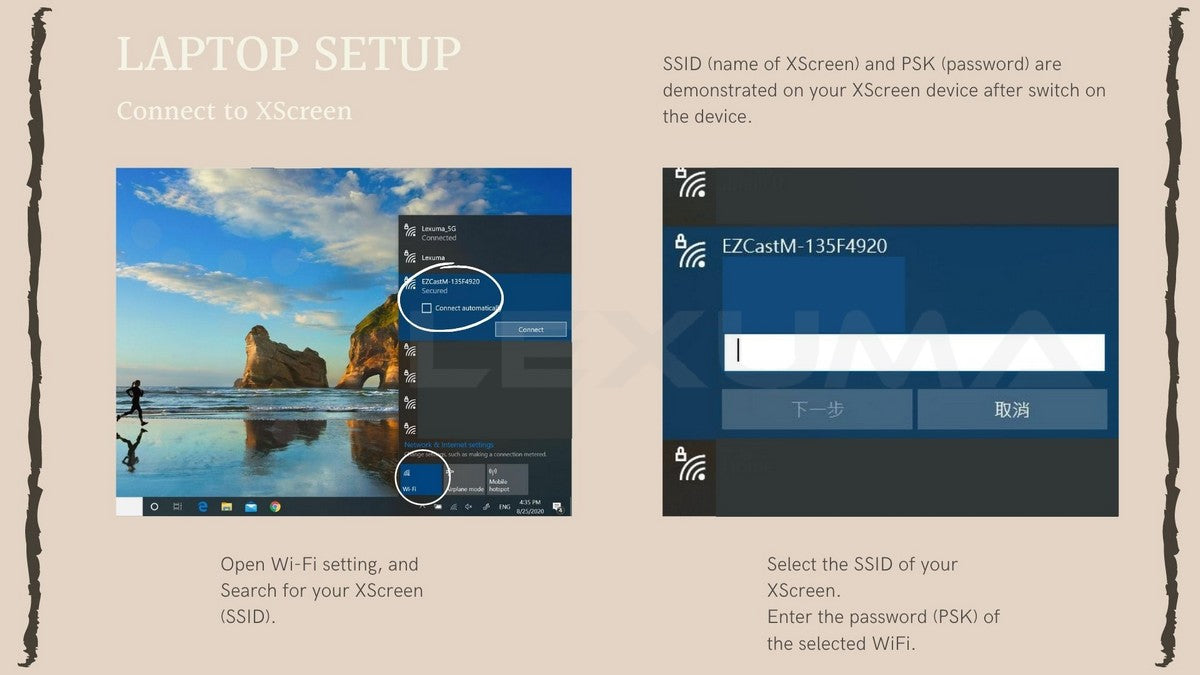
Connect to wifi (XSCREEN)
5. OpenBrowser, Then enter on the address barIP addressEssence (The IP address is displayed in the lower right corner of XSCREEN, you can successfully connect the device with XSCREEN in the WiFi settings and see the IP address).
6. You can see a " Wifi settings"The page, as shown below.
7. Select the currently used WiFi and enter the password of the wifi to connect XSCREEN to WiFi that can use the Internet.
The above steps are used to help XScreen connect to WiFi. If XSCREEN is successfully connected to the WiFi network, the WiFi name will be displayed in wireless portable typeScreenThe upper right corner.
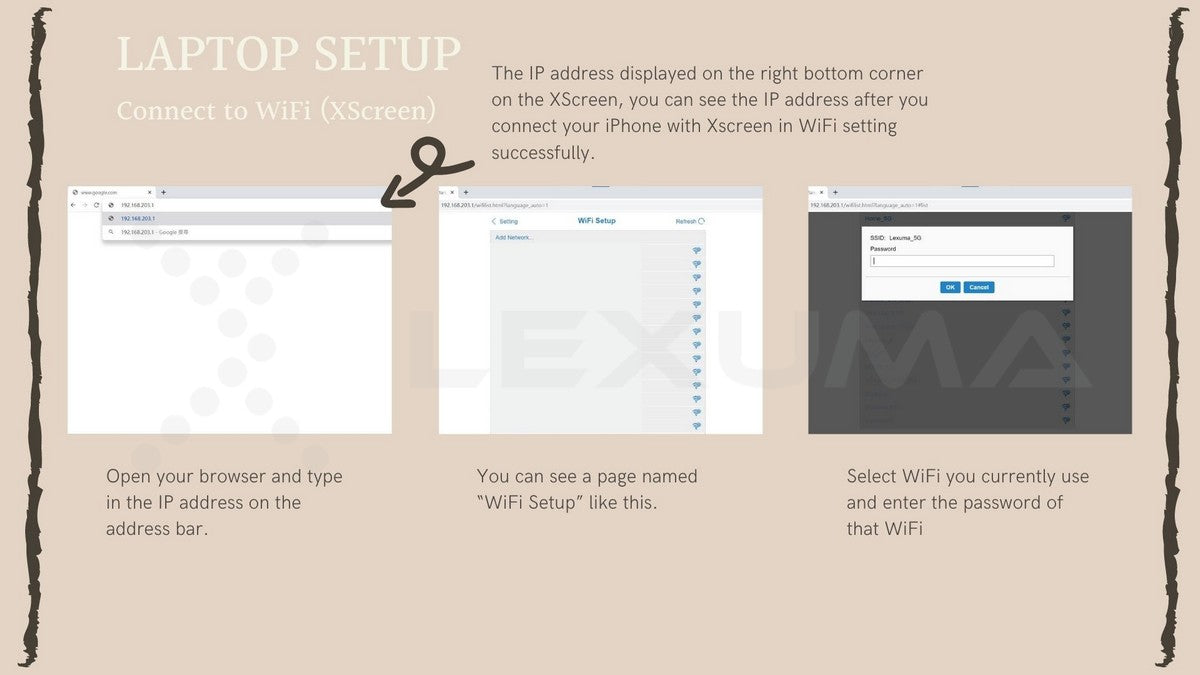
Connect to wifi (your device)
8. Return to the laptop " Wi-Fi settings"Then connect the laptop to the WIFI (or any wifi, even if it is different from the wifi connected to the XSCREEN) that is just connected to XSCREEN.
9. Right -click the desktop to open "display setting". You will see a page called" Show "
10. Roll down the mouse wheel to find the function "Connect to wirelessScreen”。
11. Choose your XSCREEN (SSIDIt is displayed on the initial interface of XSCREEN.
Your XSCREEN will then become a repeated screen or extended screen. You can pass the "multipleScreen"Set XSCREEN as a screen mirror or doubleScreen。
"Expand these display" is a dual screen. The screen mirror is "copy these display".
If you want to stop the XSCREEN function, you only need to click the "disconnection connection" on the upper part.


For more information about how to set dual -screen and screen mirrors, click the article below.
XSCREEN portable display -dual -screen setting teaching
After the first setting (mobile device)
When using XSCREEN and devices for the first time, you only need to complete the above settings. After the first setting, there is no need to connect XSCREEN to WiFi again. XScreen will automatically connect to the remembered WiFi settings. Can reduce steps.
1. Long press the " Menu"The button is opened to open the portable styleScreen
2. Use your mobile device to connect to the WiFi network
3. Open the "screen mirror" on the status bar, and then select XSCREEN (SSID)。
For step 2, the Android device can be connected to any available WiFi because you don't have to connect the device to the same WiFi as Xscreen. You can connect to other WIFI networks, connect to XSCREEN SSID or use your mobile data. You can connect to any WiFi to access the Internet.
If you change WiFi or transfer to different areas of other WiFi (this will cause you to connect to another WIFI network), you need to connect to the new WIFI, and you need to set the XSCREEN again through the above steps.
After the first settings (laptop)
When using XSCREEN and devices for the first time, you only need to complete the above settings. After the first setting, there is no need to connect XSCREEN to WiFi again. XScreen will automatically connect to the remembered WiFi settings. Can reduce steps.
1. Long press the " Menu"The button is opened to open the portable stylescreen
2. Use your laptop to connect to the WiFi network
3. Right -click the desktop to open "display setting". You will see a name called"show"Page
4. Roll down the mouse wheel to find the function "Connect to wirelessscreen”。
5. Select your XSCREEN (SSID displayed on the open column of the open interface of XSCREEN.
For step 2, the Android device can be connected to any available WiFi because you don't have to connect the device to the same WiFi as Xscreen. You can connect to other WIFI networks. You can connect to any WiFi to access the Internet.
If you change WiFi or transfer to different areas of other WiFi (this will cause you to connect to another WIFI network), you need to connect to the new WIFI, and you need to set the XSCREEN again through the above steps.
In addition, if you want to change the XSCREEN to repeated screens or extended screens, you need to change it in multi -screen display.
XSCREEN settings
When you complete the settings for the first time, you may want to change the wireless portable stylescreensetting. You can change the settings through the IP address (lower right corner). If the above settings are completed and the browser of the IP address has expired, the following steps can be executed.
1. Open "on the phone"set up”。
2. Turn to " Wi-fi "settings, And then select your XSCREEN (SSID displayed on the starting column of the initial interface of XSCREEN.)
In fact, after the first setting, you don't need to enter the XSCREEN password again. If your device forgets XSCREEN, you can repeat the step 1-4 "connected to XSCREEN".
3. Open youBrowser, Then enter on the address barIP addressEssence (The IP address is displayed in the lower right corner of XScreen, you can successfully connect your phone with XSCREEN in the WiFi settings and see the IP address).
The IP address is changed from time to time. Because the IP address will expire after a moment. Connect the device to XScreen portablescreenAfter that, the updated IP address will be displayed in the same area. If you find that your IP address has expired, you can set the wireless XSCREEN connection on the WiFi of the mobile phone, and then connect it again to view the updated IP address displayed on the portable screen.
4. When you see the "WiFi settings", click the "Return" icon in the upper left corner of the wifi. If you see the first page "setting", please keep this page.
5. Select the settings to be changed, such as "vertical screen mode".
Vertical screen mode
XSCREEN's wireless version has a special feature. Sometimes you may want to use a larger screen to read the document. However, when you put the screen mirror of the mobile phone to the second stagescreenAt the same time, your mobile phone screen (portrait) may be displayed in a portable way in a horizontal wayscreenOn the screen. The screen is still not big enough. You need this wireless xscreen portablescreenLet's demonstrate your vertical screen. After setting the "vertical screen mode" in the "Settings" (IP address link), you can change the display direction settings on the XSCREEN.
1. Select the "Vertical screen mode" in "Settings".
2. The default vertical screen mode is "Guan".
Pass: The display direction of XScreen is horizontal. Under "Closing", your phone is best displayed in a horizontal mode. For example, you can use this mode to play videos and access to the website.
3. If you want to display portrait moving screens on the vertical XSCREEN screen, you can drag "Guan" to "Open".
Open: The display direction of XScreen is vertical. Under the "opening", your phone is best displayed in the vertical mode. For example, you can use this mode to read documents and use the user interface.


Other settings
You can change many settings by viewing the IP address. The most common settings are to change the WIFI password and change language.
After changing the WIFI password, you can log in to the updated password to log in to XSCREEN's WiFi (SSID displayed in the top bar of the open interface of XSCreen).
After changing the language, you can change any language and do not need to change it next time.
Please click here to get more information about wireless XScreen Air!
Lexuma XScreen Air -Wireless 15.6 -inch IPS ultra -thin HD 1080Pscreen