
Lexuma XScreen 便攜式顯示器連接指引
- 10 Mar, 2021
Lexuma XScreen 便攜式顯示器系列
【連接指引】
在使用XScreen 便攜式顯示器前,請注意:
1)你的電子裝置即使連接了XScreen,亦不能供電給XScreen。因此,你需要額外為XScreen連接電源。
2)除了我們隨機附送的充電器外,你還可以使用其他充電頭或行動電源為XScreen充電。如果你使用的是XScreen、XScreen Plus (1080P)、XScreen Duo、XScreen Air的型號,你可以使用5V/2A的充電頭或行動電源為顯示器充電。如果你使用的是XScreen Plus (4K)版本,你需要留意你的充電頭需要有12V/2A電源輸出,你亦可以使用配備Power Delivery功能的充電器或行動電源進行充電。請留意,如果你使用了不合適的充電器,有可能會使電池受損。
3)你可以是使用Type-C to Type-C 或 USB-A to Type-C 充電線進行充電。
現在讓我們立即瞭解XScreen的連接方法!
Lexuam XScreen 系列支援HDMI、Type-C甚至無線連接,不同的連接端口支援不同的連接功能。以下是不同型號的連接端口位置:
XScreen 1080P (XSC-1015TP/XSC-1015TPB) 及XScreen Air (XSC-1015BW) 的連接端口:

XScreen Duo (XSC-1215TPBW/XSC-1215TPB)的連接端口:

XScreen Plus (XSC-4015TPB/XSC-1115TPB)的連接端口:
 |
 |
XScreen 便攜式顯示器各款系列的連接端口功能大致相同。HDMI的連接端口只是用作影像傳輸;兩個Type-C連接端口分別有不同功能:其中一個為充電及影像傳輸功能,另外一個只是提供充電功能。
如果你希望使用其他充電設備或行動電源為XScreen充電,請留意你需要使用合適的充電設備。如果你使用的是XScreen Plus 4K的版本,你需要使用備有Power Delivery充電功能的充電連接器或行動電源;其他版本的XScreen只需要使用標準5A的充電器或行動電源充電便可。你可以使用Type-C to Type-C 或 USB A to Type-C連接線去為各款XScreen充電。
最後,Mirco-USB OTC連接端口可以讓你連接各款鍵盤、滑鼠、游戲控制器等。而XScreen Air 無線連接器均使用Micro-USB連接端口進行無線連接。
XScreen Duo則使用Type-C連接無線連接器。
---------------------------
請留意,當你使用隨機附送的連接線時,請小心使用,不要大力拉扯、嚴重彎曲或用重物壓住連接線,以免損壞連接線。收納XScreen時,請不要將重物放在顯示器上,以免損害顯示器品質。
---------------------------
XScreen系列連接指引:
各款XScreen 系列的連接方法大致相同,以下會詳細講述連接不同電子裝置的方法。
1. 連接手提電Type-C連接方法)
連接前請準備:
1) Type-C to Type-C 連接線
2) 隨機附送的充電器或其他充電裝置/行動電源及Type-C充電線
** 如果你使用的是XScreen Plus (4K)版本,你便需要你需要使用備有Power Delivery充電功能的充電連接器或行動電源進行充電。
** 在為XScreen Plus 4K 版本充電時,建議使用原裝的充電器。如果你希望使用其他類型的充電器/行動電源,請確保其充電裝置是12V/2A電源輸出或具備Power Delivery功能。
在連接XScreen前,請確保你電腦的Type-C連接端口可以支援Type-C影像輸出。你亦可以<點擊這裏> 查看你的裝置能否支援Type-C影像輸出。請注意,不是所有Type-C連接端口均支援影像輸出。
開啓XScreen的電源並將使用Type-C to Type-C連接線連接你的手提電腦。請確保你使用正確的Type-C連接端口進行連接,詳細的連接端口指引可以參考我們的説明書 或 產品頁面。
** 請注意,所有Apple產品並不支援輕觸式顯示器功能,即使你使用的是Ligntning to Type-C 轉接頭進行連接。
** XScreen Air系列在任何連接情況下均不支援輕觸式顯示器
詳細的顯示器鏡射及雙顯示器設定請瀏覽我們的教學網誌。

2. 連接手提電腦(HDMI連接方法)
Please prepare before the connection:
1) HDMI connection cable
2) USB to Type-CConnection (Use as a light -touch display function)
3) Randomly attached charger or other charging device/mobile power and Type-C charging cable
** If you are using it XScreen Plus (4K) Version, you need you need to use the charging connector or mobile power supply with the Power Delivery charging function for charging.
** When charging for XSCREEN Plus 4K version, it is recommended to use the original charger. If you want to use other types of chargers/mobile power supply, make sure that its charging device is 12V/2A power output or has the Power Delivery function.
If your computer does not support the Type-C image output, you can use HDMI to connect XSCREEN. First, turn on XSCREEN and make sure that the power is connected. Then, connect your computer and XScreen with HDMI cable.If you need to use a touch display function, you can connect a USB-A to Type-C connection to start the touch function.
** Please note that all Apple products do not support light-touch display functions, even if you use LIGNTNING to Type-C rotor to connect.
** XSCREEN Air series does not support light touch monitors under any connection
For detailed display mirror shooting and dual display settings, please visit usteachingblog。
3. Connect the smart phone (Type-C connection)
Please prepare before the connection:
1) Type-C connection cable
2) Randomly attached charger or other charging device/mobile power and Type-C charging cable
** If you are using it XScreen Plus (4K) Version, you need you need to use the charging connector or mobile power supply with the Power Delivery charging function for charging.
** When charging for XSCREEN Plus 4K version, it is recommended to use the original charger. If you want to use other types of chargers/mobile power supply, make sure that its charging device is 12V/2A power output or has the Power Delivery function.
The smart phone model on the market will support the Type-C image output function, so you can directly use the Type-C connection port of the smart phone to the XSCREEN. If you are not sure whether your smart phone supports this feature, you can <Click here> Check whether your device can support Type-C image output.
You can directly use the Type-C to Type-C attached to the packaging; connect to your smart phone and XSCreen and enjoy the function of light touch display.Since most of the Type-C to Type-C connection cables on the market only have the charging function, if you use the Type-C to Type-C connection cable of other brands, make sure that this connection has the function of image output.
** Please note that all Apple products do not support light-touch display functions, even if you use LIGNTNING to Type-C rotor to connect.
** XSCREEN Air series does not support light touch monitors under any connection
4. Connect to smart phone (HDMI connection)
Please prepare before the connection:
1) Mini HDMI connection cable
2) Type-C / Lightning to HDMI converter
3) (If necessary)Type-C / Lightning to HDMI converter charging device
4) Randomly attached charger or other charging device/mobile power and Type-C charging cable
** If you are using it XScreen Plus (4K) Version, you need you need to use the charging connector or mobile power supply with the Power Delivery charging function for charging.
** When charging for XSCREEN Plus 4K version, it is recommended to use the original charger. If you want to use other types of chargers/mobile power supply, make sure that its charging device is 12V/2A power output or has the Power Delivery function.
In addition to using Type-C to connect XSCREEN, you can also use HDMI to connect to XSCREEN and your smart phone. First of all, you need to have a Lightning (iOS) / Type-C (Android) to HDMI converter, and then connect the smart phone and XSCREEN to successfully use dual display or mirror display functions.
Whether you use the Type-C or HDMI connection, you need to ensure that your smart phone supports image output function. If your smart phone does not support the image output function, even if you have an HDMI converter, you cannot successfully connect XSCREEN.
*In this connection, all versions of XSCREEN do not support light touch display functions.
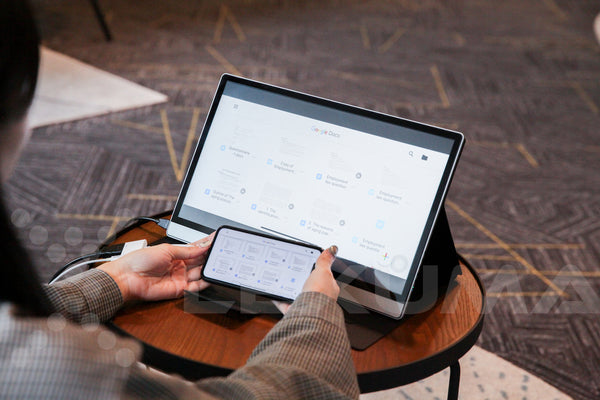
5. Connect Nintendo Switch (Type-C connection method)
Please prepare before the connection:
1) Type-C connection cable
2) Randomly attached charger or other charging device/mobile power and Type-C charging cable
** If you are using it XScreen Plus (4K) Version, you need you need to use the charging connector or mobile power supply with the Power Delivery charging function for charging.
** When charging for XSCREEN Plus 4K version, it is recommended to use the original charger. If you want to use other types of chargers/mobile power supply, make sure that its charging device is 12V/2A power output or has the Power Delivery function.
The connection method is very simple. You only need to turn on Switch and XSCREEN first, and use Type-C to Type-C cable to connect two devices to use a larger display for the game!
6. Connect PS4 / Nintendo Switch (HDMI connection method)
Please prepare before the connection:
1) Hdmi to mini hdmi line
2) Randomly attached charger or other charging device/mobile power and Type-C charging cable
** If you are using it XScreen Plus (4K) Version, you need you need to use the charging connector or mobile power supply with the Power Delivery charging function for charging.
** When charging for XSCREEN Plus 4K version, it is recommended to use the original charger. If you want to use other types of chargers/mobile power supply, make sure that its charging device is 12V/2A power output or has the Power Delivery function.
3) Switch base (used when connecting to Switch)
You can connect to Switch / PS4 and XSCREEN with HDMI connection cable. You only need to connect to the HDMI to mini-HDMI connection.


7. Connect Iphone/ipad ( Use the converter to connect)
Please prepare before the connection:
1) Lightning to HDMI converter
2) Converter charging device and USB to Lightning charging cable
3) HDMI to mini HDMI connection cable
4) Randomly attached charger or other charging devices/mobile power supply and Type-C charging cable
** If you are using it XScreen Plus (4K) Version, you need you need to use the charging connector or mobile power supply with the Power Delivery charging function for charging.
** When charging for XSCREEN Plus 4K version, it is recommended to use the original charger. If you want to use other types of chargers/mobile power supply, make sure that its charging device is 12V/2A power output or has the Power Delivery function.
XSCREEN also supports the connection of iPad and iPhone. You only need to buy an additional Lightning To HDMI converter to connect XSCREEN. Please note that the converter on the market needs additional power supply to be used. Therefore, you need to prepare the power supply of the converter.
8. Wireless connection method (suitable for computer, smart phone, tablet computers)
Please prepare before the connection:
1) Wireless connector (randomly attached)
2)Randomly attached charger or other charging device/mobile power and Type-C charging cable

XSCREEN Air and DUO The two versions of the portable display have a wireless connection function. Before connecting, check the following:
1) If you are using a computer to wirelessly connect, make sure your computer has been upgraded to Window version 10.
2) If you use iOS MacBook / iPhone / iPad / Mac for wireless connection, make sure your device has the AirPlay function.
3) If you are connected to the Android smart phone, please make sure that the phone has a screen mirror function.
The detailed wireless connection method can refer to our blog:
Apple Devices / Android + PC DEVICES
*If XSCREEN you are using at the same time also want to use the function of wireless connection, you can buy a wireless connection device for connection by yourself.
** Please note that in the case of wireless connection, light -touch display functions are not supported.
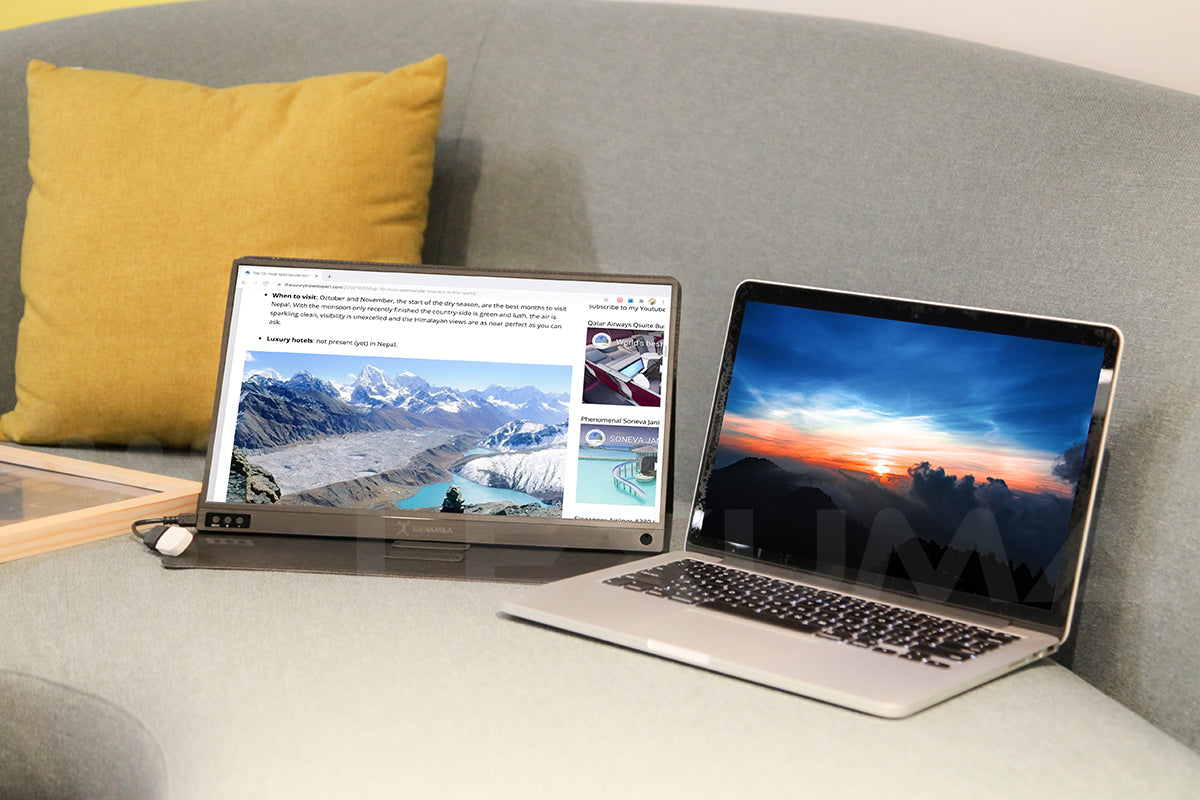


_______________________
For more information about XSCREEN portable display, please browse our product introduction:
Lexuma XSCREEN -15.6 -inch IPS ultra -thin high -definition portable portable touch screen
Lexuma XScreen Air -Wireless 15.6 -inch IPS Ultra -thin HD 1080P portable screen



































